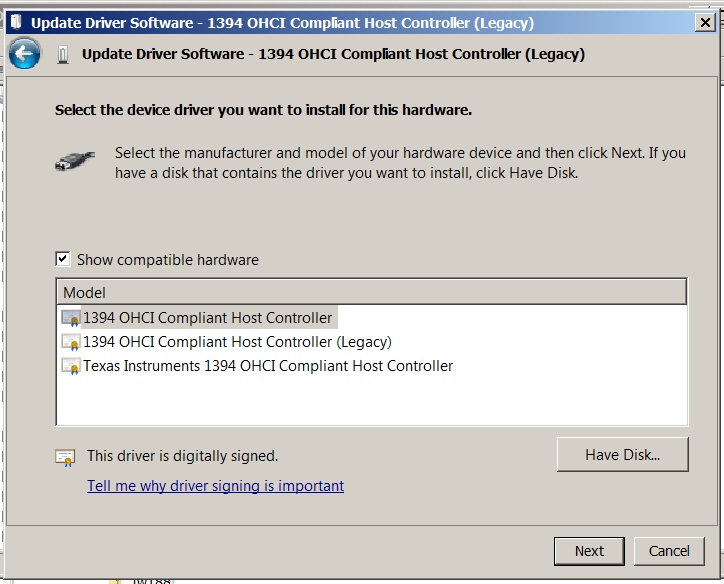
Device Manager should look like this in Windows 7 after selecting the Legacy controller.
Windows 7, Sonar 8.5 and the Tascam FW-1884
Setting up control surfaces in Sonar, and getting firewire to work properly
in Win 7 can be
just a bit confusing; so I've put
together this little tutorial...
I've posted more detailed instructions for the "Legacy" firewire setup here,
Setting up Windows 7 SonarX1b and the Tascam FW-1884
DO NOT CONNECT AND POWER ON THE FW-1884 UNTIL DIRECTED TO DO SO!
Step one: setting up the Fire Wire port.
In Windows "Device Manager" open the IEEE 1394 Bus host controllers.
If your motherboard has a TI compliant chipset you should be good to go!
(Both my Gigabyte H55MUD2H, i3 530 and my new GA-X58A-UD3R, i7 950 do)
If not, install
a PCI or PCIe Texas Instruments controller:
the "ADS Pyro" is one I've used with excellent results,
the Adaptec 4300 is also one that many are using with good success.
Your IEEE 1394 must be Texas Instruments OHCI Compliant!
Right click the controller you wish to update the driver
for.
(In my case I using the onboard 1394 that is TI compliant, if
I had a PCI controller
installed I would select that.)
Now select 1394 OHCI Compliant Host Controller (Legacy)
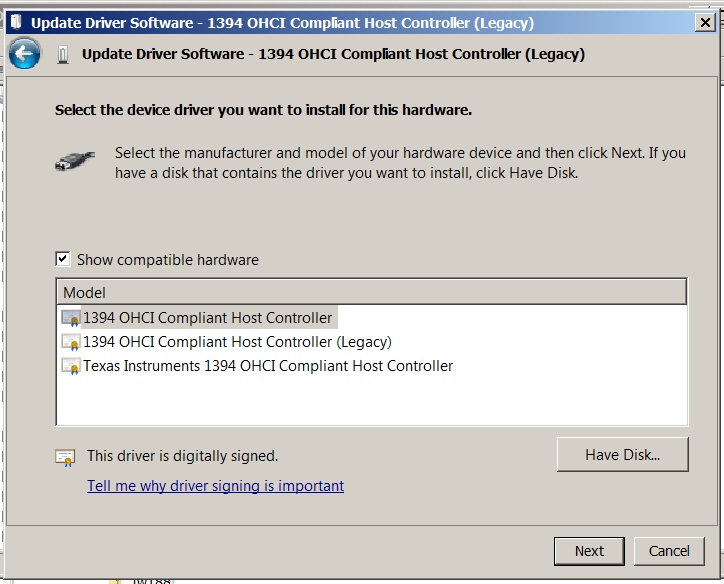
Device Manager should look like this
in Windows 7 after selecting the Legacy controller.
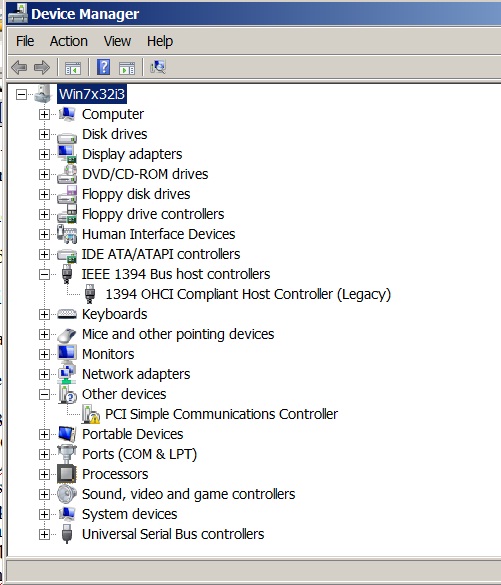
Are you with me so far?
At this point we have rolled back how Windows addresses the port.
Confusing, evidently MS has "orphaned" firewire once again!
If you'll remember XP SP2 created firewire problems.
Step 2: Install the Tascam driver.
Currently, running Win7x32 with 4 gigs of Ram, I'm still using the v1.7 driver.
On my Win7x64 StudioCat i7 950 12 gigs of Ram, I'm using the v1.8 driver.
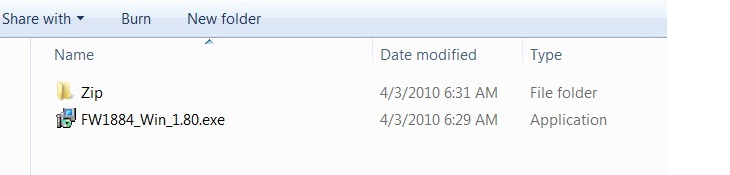
Double click and install the driver.
Step 3: Now connect the Fire Wire cable and Power on the FW-1884.
Windows should report "Found New Hardware", and install the driver
automatically.
Open the FW-1884 Control Panel, its on the left hand side of the unit below "SHORTCUTS".
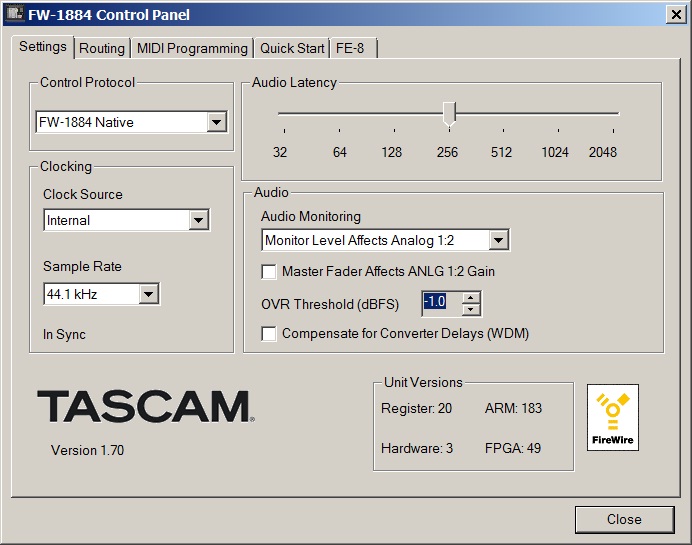
Notice that below the sample rate the FW is reporting that it is "In Sync".
Below "TASCAM" is the driver version, in this case "Version 1.70".
To the right is "Unit Versions" ARM:183 is the "Firmware" version for this unit.
DO NOT UPDATE THE FIRMWARE WITH THE SAME FIRMWARE VERSION!
Evidently this can cause problems, if in DOUBT, seek advice!
Now Click the "Quick Start" tab.
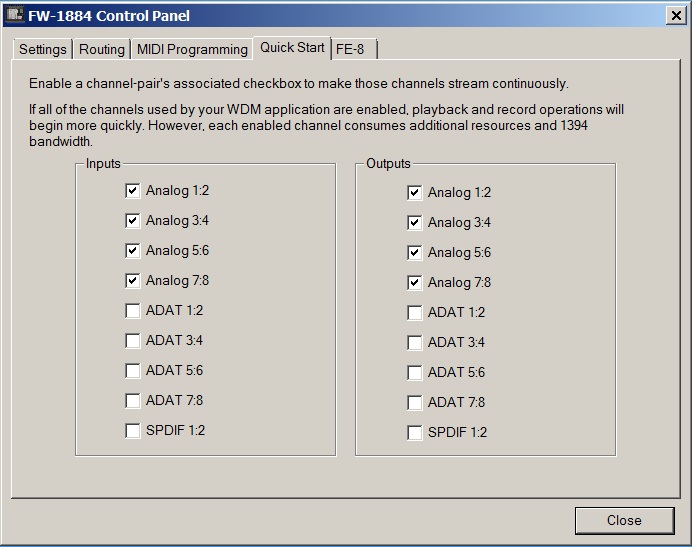
I was having an issue with Sonar kind of stuttering when I started playback,
not the audio,
just the position indicator; enabling the analog In and Outs solved this.
Now launch Sonar, if this is a new Sonar install, Sonar will automatically
scan for audio
and midi devices.
If Sonar reports "Choose Midi Outputs" select all FW-1884 ins and outs:
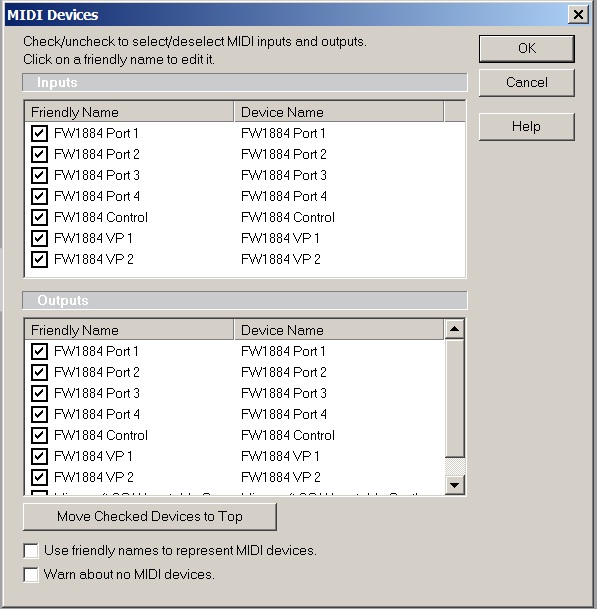
If this is not a new Sonar install, select Options>Audio Options:
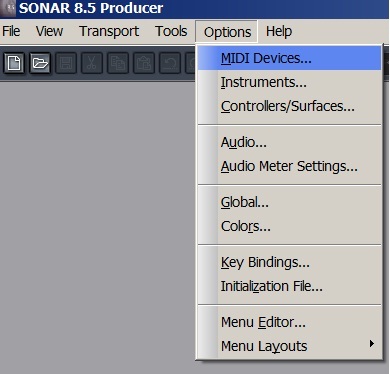
and run "Wave Profiler...". Its down in the "Mixing Latency" area.
Once Sonar recognizes the FW-1884 we have to setup some options:
Below are the settings I use with the WDM drivers.
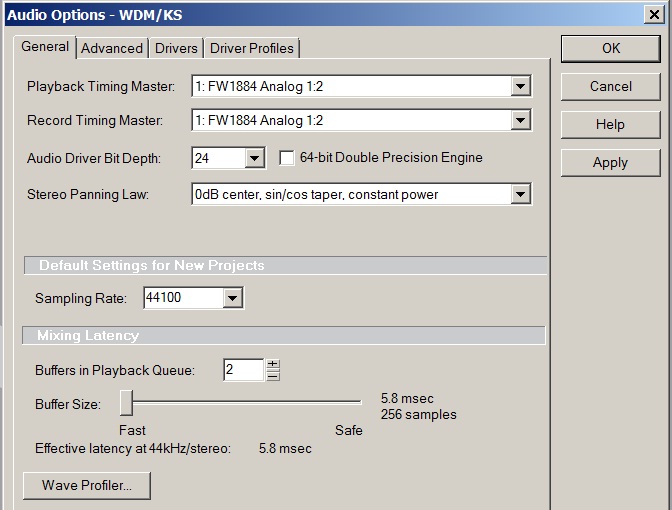
Open the "Advanced" tab. Again these are my WDM settings.
Typically ASIO runs a bit faster (lower latency) but you can only address one
sound card.
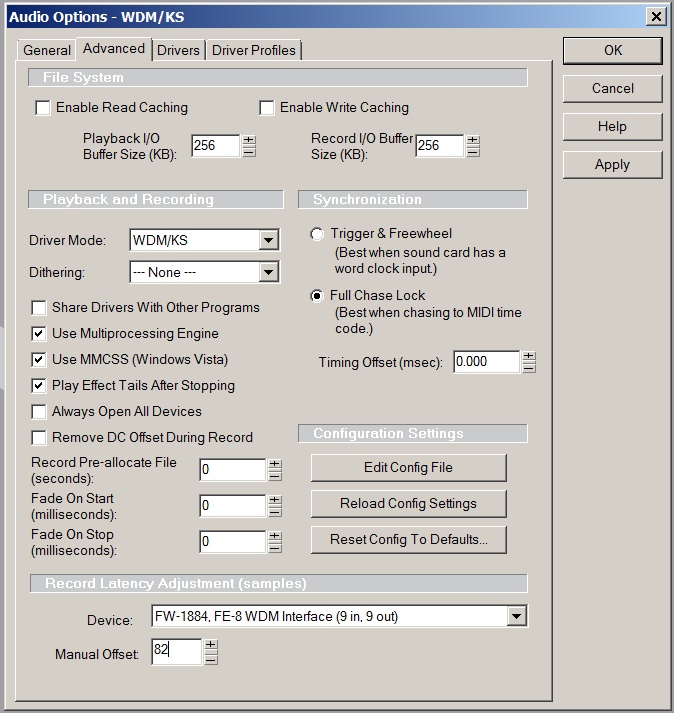
Now open the "Drivers" tab: Select the Inputs and Outputs you need.
On my system I only use the Analog in and out.

Last open the "Driver Profiles" it should look like this: Generally no changes are required.
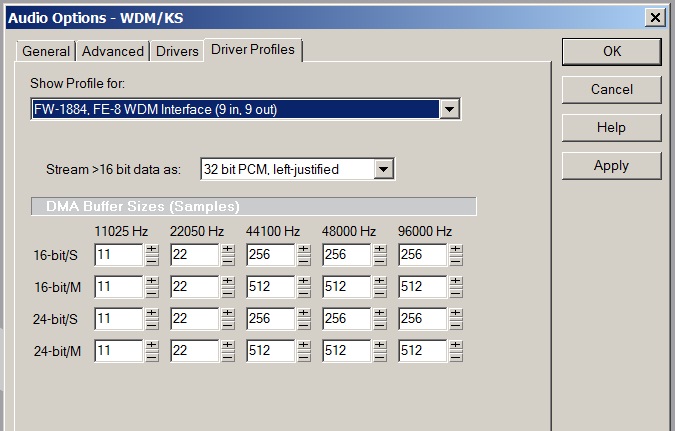
Apply any changes and Click "OK" to close the "Audio Options" dialog.
IF SONAR DID NOT PROMPT TO SET UP YOUR MIDI PORT DO SO NOW!
Open "Options>Midi Devices..." and select all FW-1884 midi ins and outs.
Now Sonar can playback and record, and control all external midi gear.
Close Sonar, we can now install the Sonar v1.22 Plug-in.
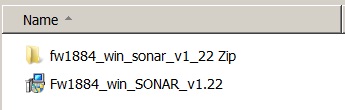
Double click v1.22 and follow the install prompts.
You can find the v1.22 plug-ins here.
Launch Sonar and and open: "Options>Controllers/Surfaces...":
Press the little yellow star to open the "Controller/Surface Settings" dialog:
Select the "Tascam FW-1884" and set the ports to "FW1884 Control"
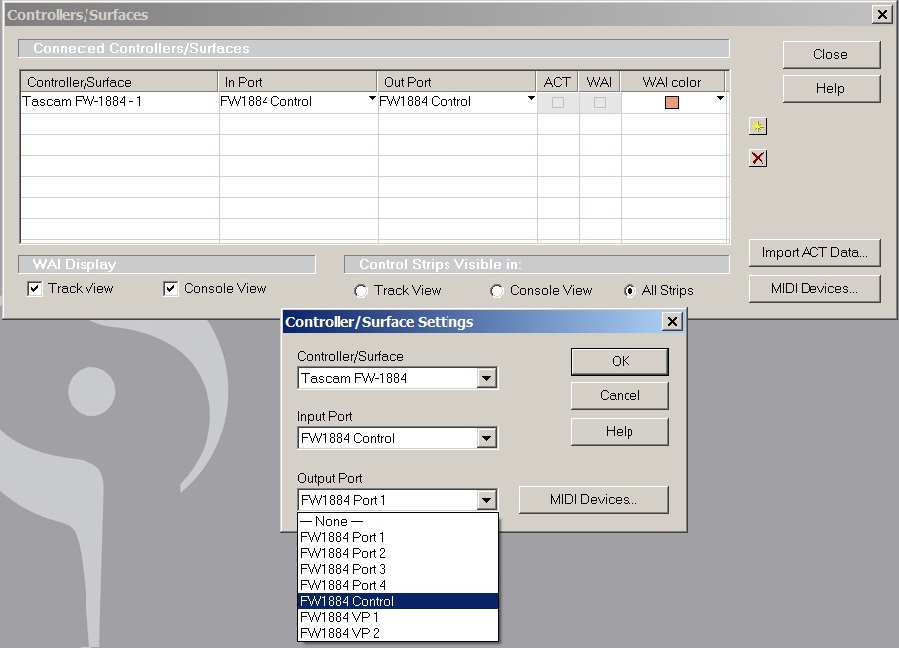
You should now have complete control of Sonar from the FW-1884 control
surface:
A piece of pie, or if you prefer a cakewalk...
If you decide to use/try the ASIO drivers go back to "Options>Audio
Options..." and open the "Advanced" tab.
From "Driver Mode" select ASIO.
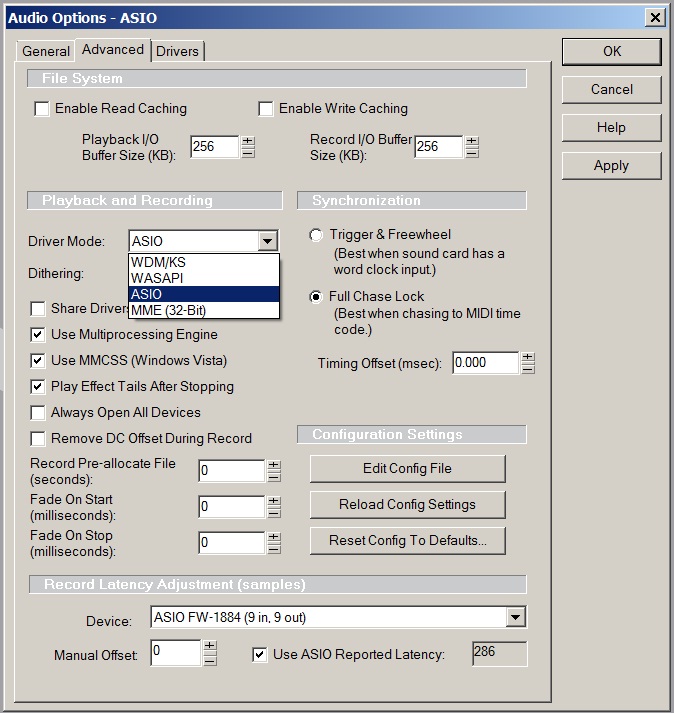
The "General" tab should now look like this:
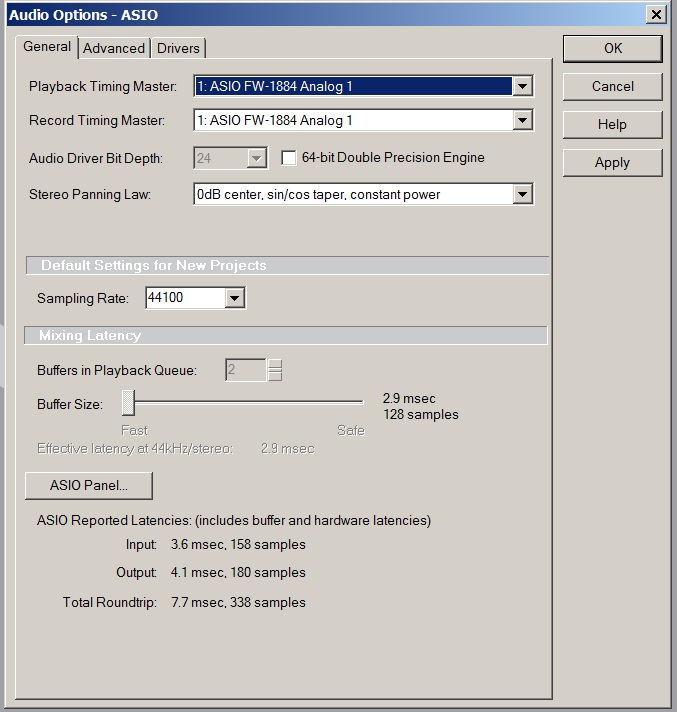
Note that selecting "ASIO Panel..." will open the FW-1884 Control Panel.
I have had no luck applying "Audio Latency" changes when Sonar is open
(driver v1.7 issue? Win7x32? Works fine on my x64 machine).
Close Sonar, open "Control Panel", lower, or increase, the buffer size.
Launch Sonar and try. Lather, rinse and repeat until you find your best settings.
At a setting of 128 samples, 2.9 msec latency, I'm getting good results. At 64
1.5 msec;
I experience some "noise" as I move things around in Sonar.
On my system disabling
"Aero" and using "Classic Windows" allows me to run at
64 samples 1.5 msec latency.
[Just don't tell the 64 bit Campaign boys; they'll beat you pretty good for such
heresy]
Some "intense" projects (Sonar demos actually) can cause "noise" at 64 samples.
Note that I'm running Sonar 8.5.3 on the Win7x32 system.
On my x64 system Aero works flawlessly and creates no problems, I still have to
run at 64 samples.
The same projects that cause "issues" at 64 samples run flawlessly on the x64
sysem in Sonar X1b.
At 32 samples the audio engine in Sonar locks up and will not run.
YMMV..
Hope this helps!