
Windows 10, 1394 OHCI Compliant Host Controller (Legacy),
the Tascam FW-1884 and Cakewalk by BandLab.
The "Legacy" firewire setup applies to all DAW software.
2024 Update: Somewhere in a Win 10 Update the assholes at MicroSoft rolled
back the "Legacy" FireWire driver.
And in their infinitely assholeish wisdom made booting to "unsigned driver" mode
even more mind boggling.
FUCK YOU MICROSOFT!
Getting firewire to work properly
in Win 10 is frankly, a big PITA;
so I've put
together this little tutorial...
DO NOT CONNECT AND POWER ON THE FW-1884 UNTIL DIRECTED TO DO SO!
FIRST:
a) You're going to need the "Legacy" firewire driver,
you get
that here.
b) You'll need the Tascam v1.8 FW-1884 driver,
you get
that here.
c) The Tascam page also has the "Sonar v1.22" plug-in, make sure
you get the x64 version.
Step One:
You must boot Windows 10 into "unsigned driver mode".
Hold down the "Shift" key and Restart Windows
Select "Troubleshoot"
Select "Advanced Options"
Select "StartUp Options"
Select "Restart"
Select Option 7 "Disable driver
signature enforcement".

Now we set up the Firewire port.
FIRST!: INSTALL THE
1394 OHCI Legacy Driver.msi file
This will install the Legacy1394.inf driver to
C:\Program Files (x86)\1394 OHCI Compliant Host
Controller (Legacy)\x_64\
Right click the little window pane in the lower left hand
corner of the screen; select "Device Manager"
Double click the "IEEE 1394 Bus host controllers", you should
get the screen shot shown below.
Notice that under "IEEE 1394 Bus host controllers" mine is
listed as:
"Texas Instruments 1394 OHCI Compliant Host Controller"
You must have a firewire port that has the TI (Texas
Instruments) chipset!
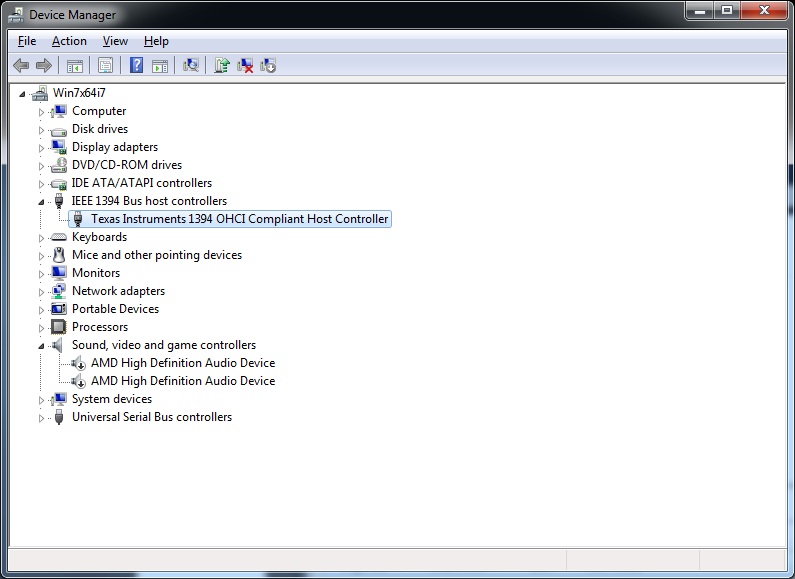
If your motherboard has a TI compliant chipset you should be good to go!
If not, install
a PCI or PCIe Texas Instruments controller:
the "ADS Pyro" is one I've used with excellent results,
the Adaptec 4300 is also one that many are using with good success.
Again, your IEEE 1394 must be Texas Instruments OHCI Compliant!
Double click the "Texas Instruments 1394 OHCI Compliant Host Controller", you should get this screen:
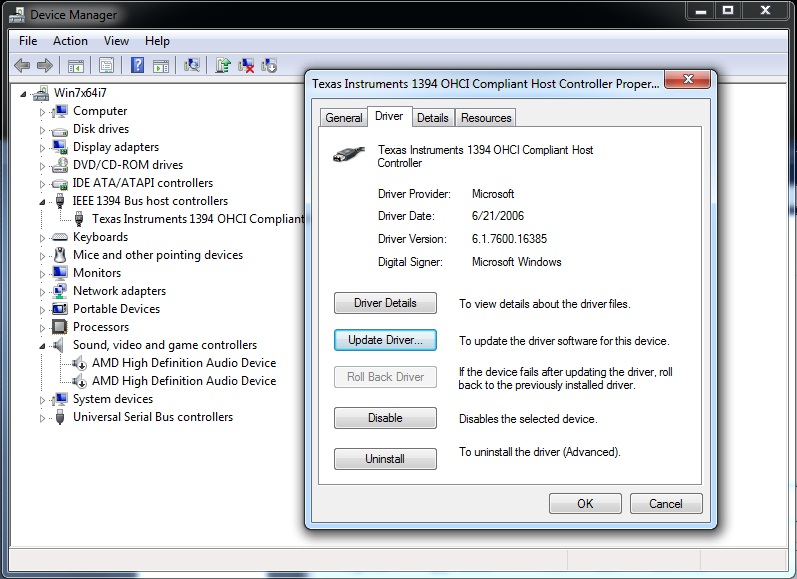
Select "Update Driver...", the screen below will come up...
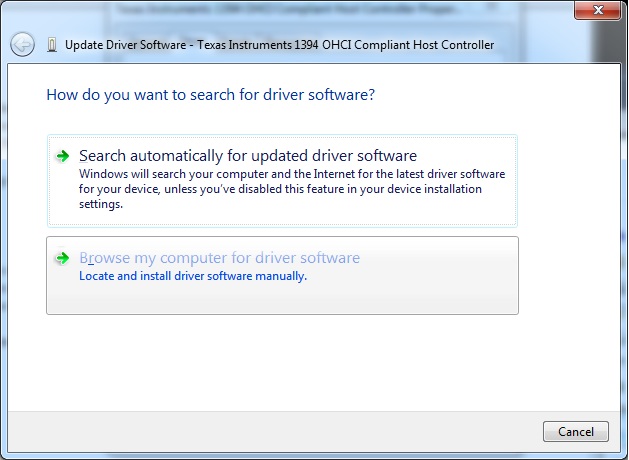
Select "Browse my computer for driver software"
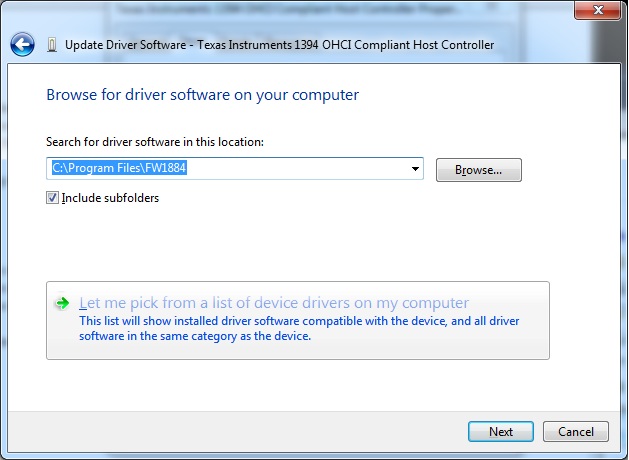
Select "Let me pick from a list of device drivers on my computer",
NOTE! This time the Legacy1394.inf was placed in C:\Program Files (x86)\1394 OHCI Compliant Host Controller (Legacy)\x_64\
We are almost there! I promise...
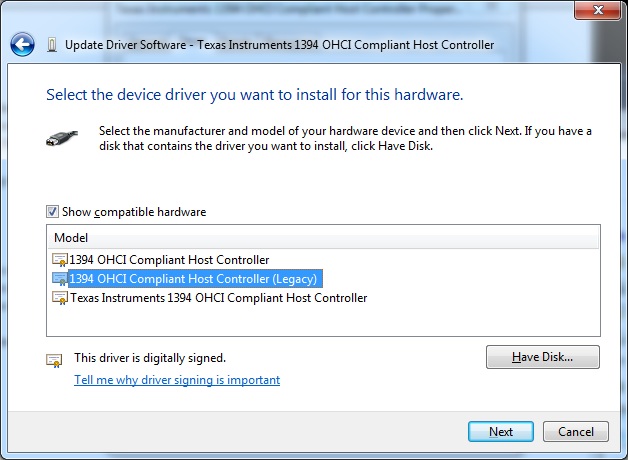
Now select "1394 OHCI Compliant Host Controller
(Legacy)" and click Next...
You should get this:
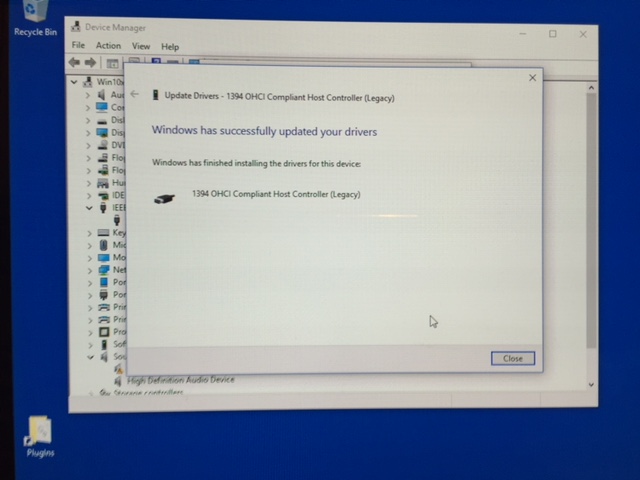
Are you with me so far?
At this point we have rolled back how Windows addresses the firewire port.
Confusing? You bet your ass, and hugely frustrating!
Device Manager should now look like this...
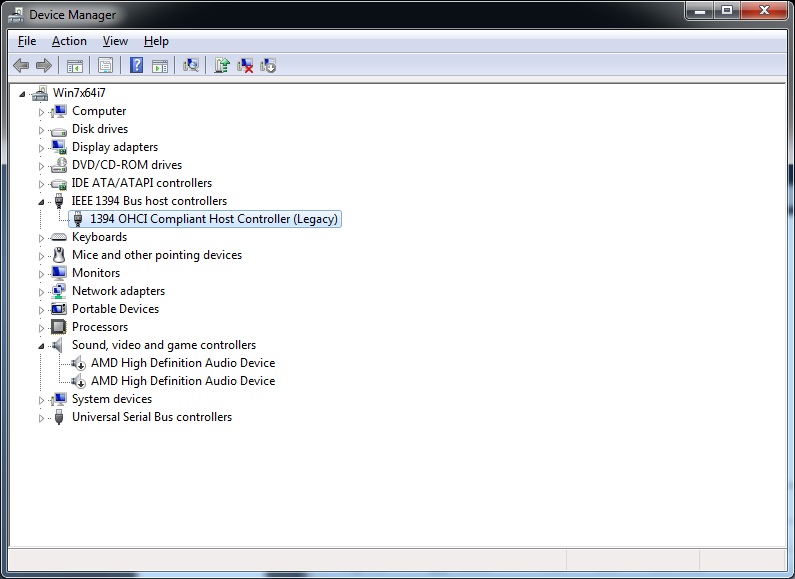
Step 2: Now we install the Tascam driver.
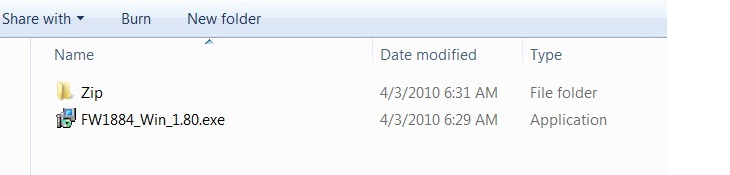
Right click FW1884_Win_1.80.exe and select "Properties", then "Compatability".
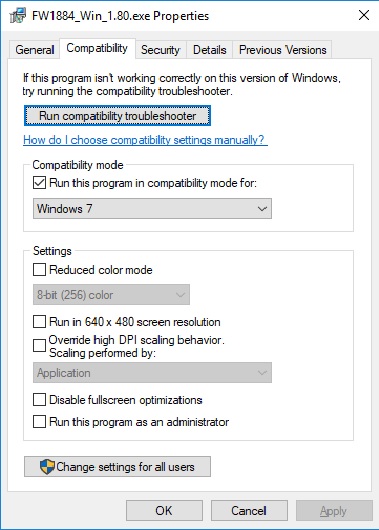
Select "Run this program in compatibility mode for Windows 7".
Now "Run Compatibility troubleshooter".
You should get this screen: Select "Try recommended settings"
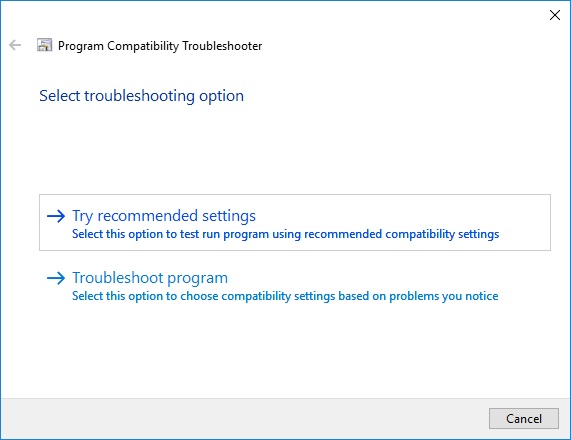
Now "Test the program..."
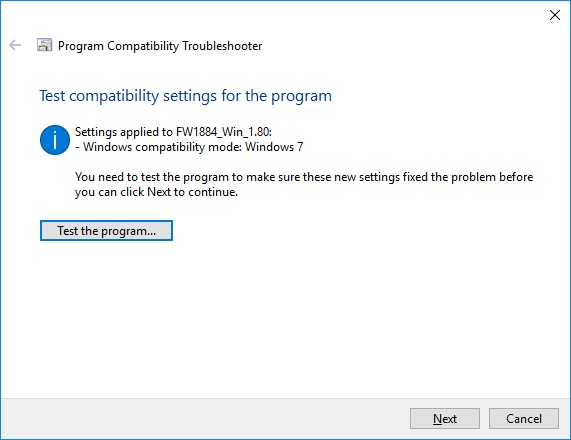
Once Windows "tests" the program select "next".
Step 3: Now connect the Fire Wire cable and Power on the FW-1884.
Open the FW-1884 Control Panel, its on the left hand side of the unit below "SHORTCUTS".

Notice that below the sample rate the FW is reporting that it is "In Sync".
Below "TASCAM" is the driver version, in this case "Version 1.80".
To the right is "Unit Versions" ARM:183 is the "Firmware" version for this unit.
DO NOT UPDATE THE FIRMWARE WITH THE SAME FIRMWARE VERSION!
Evidently this will cause problems, if in DOUBT, seek advice before updating the
Firmware!
Now Click the "Quick Start" tab.
IMPORTANT NOTE HERE, in both Win7x86 and
Win10x64 my 1884 does NOT
report "In Sync" when I have the Inputs and Outputs checked. I think this is
because I an NOT
using the audio ins and outs, I have a RME Babyface (office) and UFX (studio)
for that.
The Control features work fine regardless, try it both ways; YMMV...

If you have an issue with Sonar kind of stuttering when starting playback,
not the audio,
just the position indicator; enabling the analog In and Outs will solve this.
At this point your Tascam is ready to use with any DAW software.
Continue on if you are running Cakewalk by BandLab
Now launch Cakewalk, if this is a new CbB install, CbB will automatically
scan for audio
and midi devices.
When Cakewalk reports "Choose Midi Outputs" select all FW-1884 ins and outs:
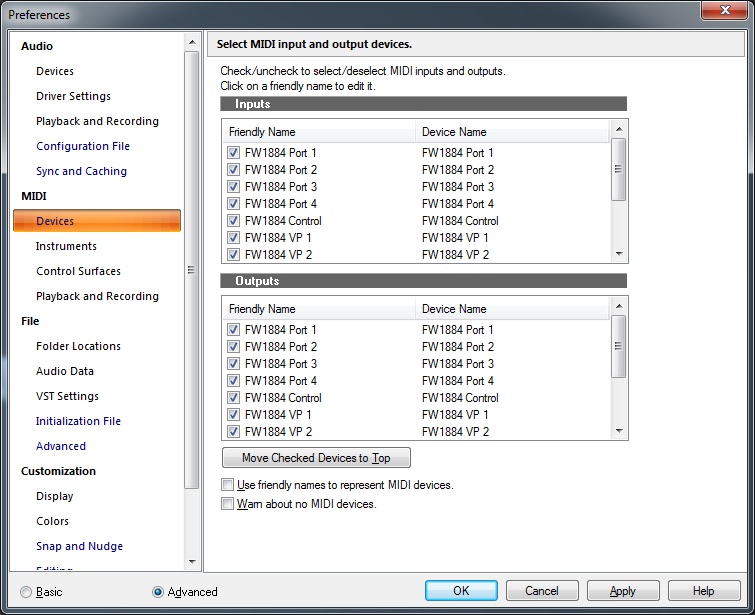
Select the FW audio ports you will use:
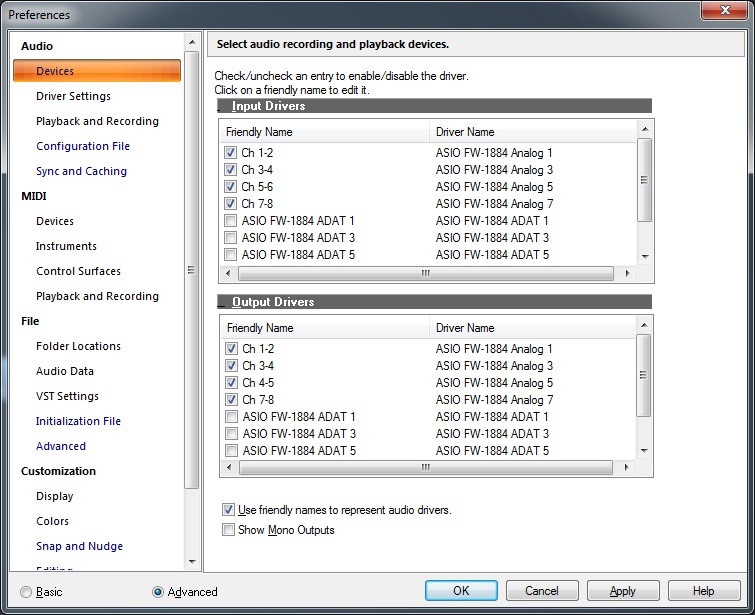
Notice that I have selected "Use friendly names to represent audio drivers".
Now lets move on to "Driver Settings"
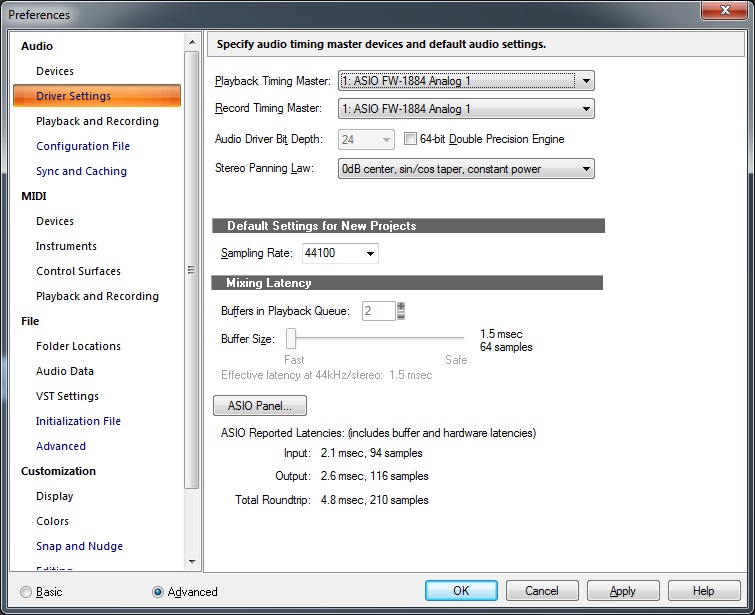
Now lets check "Sync and Caching". Make sure that "Use ASIO Reported Latency"
is checked down
at the bottom of the page.
Use the "ASIO Panel..." to open the FW-1884 Control Panel when
adjusting latency settings. Cakewalk adjusts your sync automatically.
If you are using the WDM drivers you will have to use the "Manual Offset" on the
"Sync and Caching" page.
You can review my In Sync
with Sonar tutorial for more details...
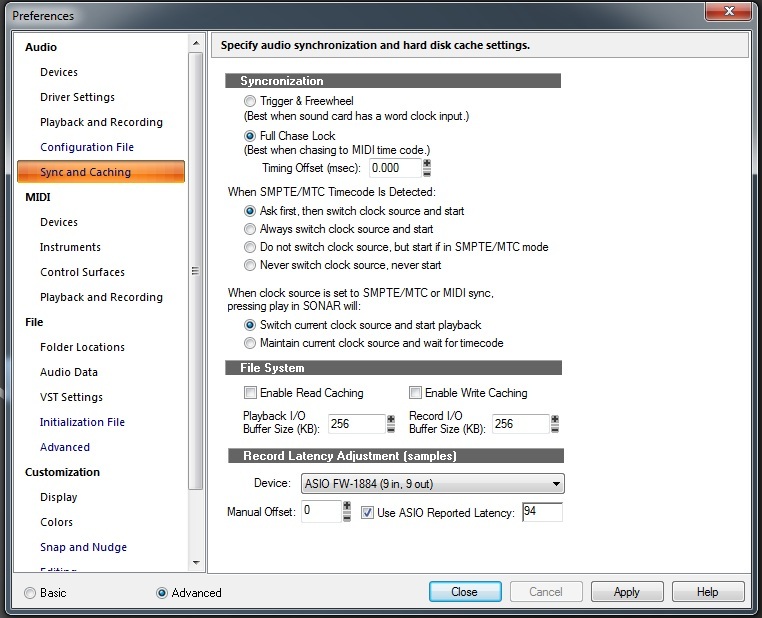
Close Cakewalk and we will install the Sonar Surface Control plugin.
You can find the v1.22 plug-in here.
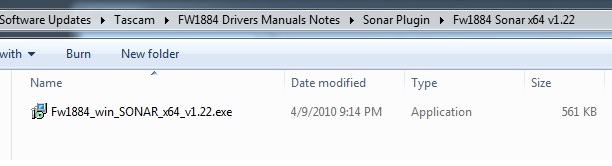
You have to jump thru the same hoops as the v1.8 driver.
Right click "FW1884_Win_Sonar_x64_v1.22.exe" and select "Properties", then "Compatability".
Check the screen shots above if you get lost or confused.
Once the plugin has been installed I suggest you re-boot windows, you DO NOT
have to fuss with the driver signature stuff.
Just get a clean boot in Windows.
Fire up the 1884 and launch Cakewalk.
Open Preferences>MIDI>Control Surfaces:
What's up with clicking the little
yellow star to add a new surface?
Why not have a button that says "ADD"?
Whatever... Click the little yellow star.
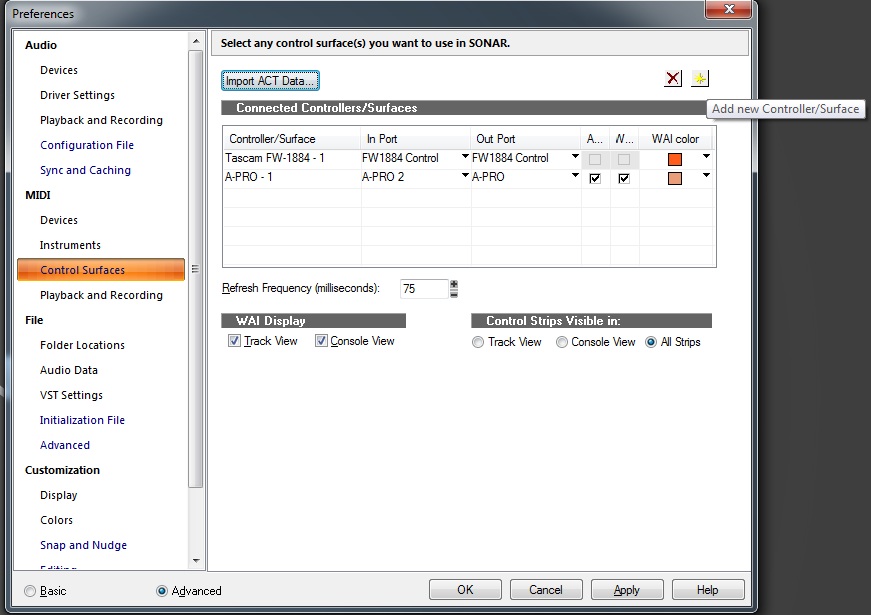
Set the In Port and Out Port to "FW1884 Control" as shown below.

You should now have complete control of Sonar from the FW-1884 control
surface:
A piece of pie, or if you prefer a cakewalk...
Hope this helps!
If you have any suggestions or issues, get in touch.
And BTW, I did NOT think any of this up on my own. Some very helpful (and
very brave) individuals have blazed the trail for the
lazy, and easily frustrated, users like you and ME!